パソコンを使っていると誰でもフォルダーやファイルを消去してしまったり、
うっかり操作ミスして貴重なデータを削除してしまうなんてことがありますよね?
そんなときに威力を発揮してくれるのがMiniTool Power Data Recoveryです。
今回はこの有名なデータ復元ソフトが初心者でも簡単に使えるものなのか、
本物の喪失データを使って機能や性能、データ復元の確実性などを試してみます。
MiniTool Power Data Recoveryとは
MiniTool Power Data Recovery公式サイトはこちら
MiniTool Power Data RecoveryはWindowsのデータ復元ソフトで、
トラブルや誤操作によって削除してしまったファイルやフォルダーを元に戻せます。
(MacにはStellar Data Recovery Professional for Macが用意されています。)
使い方は簡単で、復元対象となるデータが存在したドライブやフォルダーをスキャンし、
検出されたデータの中から復元したい対象データを選択するだけで復元できます。
もちろん削除したすべてのファイルやデータの完全復元が約束されるわけではありませんが、
データ消失の緊急時に威力を発揮してくれそうなソフトであることは間違いありません。
本ソフトの大きな特徴は使用するにあたっての操作手順がシンプルなところで、
煩わしい設定やパソコン環境の整理といった専門的な知識や作業は必要なく、
ソフトを起動して対象ドライブやフォルダーをスキャンするだけです。
「スキャンして復元する」という簡単な操作で完結します。
また、本ソフトは有料版と無料版があり、大きな違いは復元できるデータ量に差があります。
(無料版は復元データ容量に制限があり、1GBまでとなっています。)
こういうソフトの無料版は「復元機能は有料版にて…」というパターンが多いですが、
本ソフトは容量制限こそあるものの、無料版でも実際に復元が可能です。
それだけでもポイントが高いですね。
次に有料版と無料版の主な違いを見てみましょう。
| メニュー | 有料版 | 無料版 |
|---|---|---|
| 復元可能データ量 | 制限なし | 1GBまで |
| ダイナミックディスクへの対応 | 〇 | 〇 |
| 復元データプレビュー | 〇 | 〇 |
| 前回スキャン結果の再読み込み | 〇 | × |
| ブータブル機能 | 〇 | × |
| アップグレードサービス | 〇 | × |
復元データプレビューは地味ながら重要な機能なので、
無料版がこれをサポートしてくれているのはありがたいものです。
対応するOS
MiniTool Power Data RecoveryはWindows 7、8、8.1、10、11に対応しており、
現在、稼働しているほとんどのWindowsパソコンで使用可能です。
(記事執筆時のバージョンはv11.9)
Mac版のStellar Data Recovery Professional for MacはmacOS Ventura 13、Monterey 12、Big Sur 11 、 および過去のmacOS 各バージョンに対応。
対応するファイル形式やデータ
以下のファイルシステムおよび各ファイル形式に対応しており、
主要なオフィスアプリの各ファイルや、画像・音声・動画ファイルに対応しています。
詳細は公式サイトをご参照ください。
| 対応するファイルシステム |
| NTFS, FAT32, FAT16, FAT12, exFAT, HFS+ |
| 対応する画像データ |
| TIFF/TIF, JPG/JPEG, PNG, GIF, PSD, BMP, CRW, DCR, DNG, ARW, PSP,他 |
| 対応する音声・動画データ |
| MPEG, FLV, RM/RMVB, MP4, MP3, MKV, AVI, MID/MIDI, WMA, WAV, OGG,他 |
| 対応する圧縮データ |
| CAB, ZIP, 7Z, RAR, JAR,他 |
| 対応するドキュメントデータ |
| PDF, XLS/XLSX, DOC/DOCX, PPT/PPTX, VSD, MPP, PUB, ODT, ODS,他 |
| 対応するメールデータ |
| PST, DBX, EMLX,他 |
| その他対応データ |
| HTM/HTML, TXT, XML, HLP, CHM, PZF, ICC, MHT, QPW, QXP, QPT, VEG,他 |
無料版を入手する
MiniTool Power Data Recoveryの対応OSやファイル形式などを確認し、
使用条件やパソコン環境に問題がなければ無料版を手に入れましょう。
まずは公式サイトから無料版をダウンロードします。
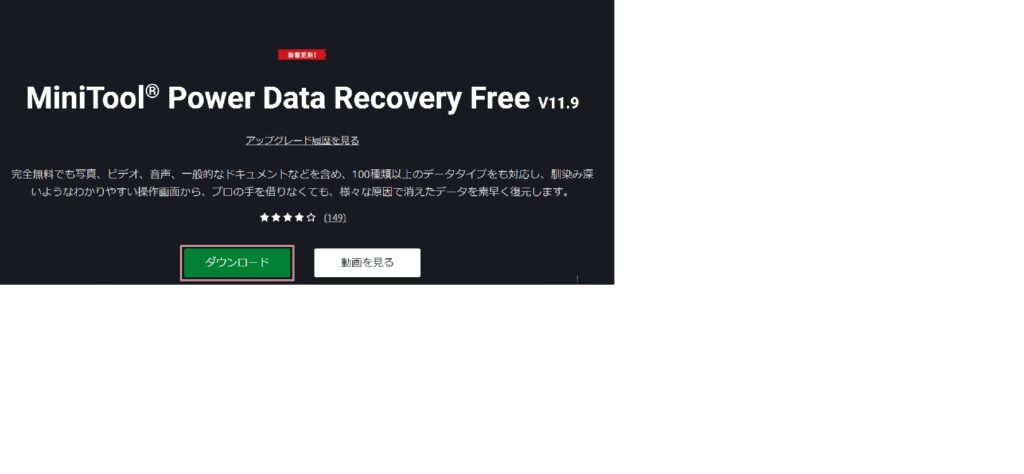
ダウンロードを選択するとpdr-free-online.exeが入手できます。
ダウンロード先を指定しなければWindows標準のダウンロードフォルダーに格納されます。
exeファイルなのでダブルクリックすることで以下のように展開されます。
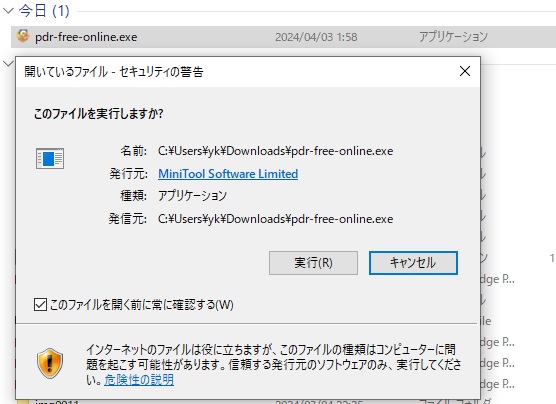
これを展開すると以下のように本ソフトのインストーラーが起動します。
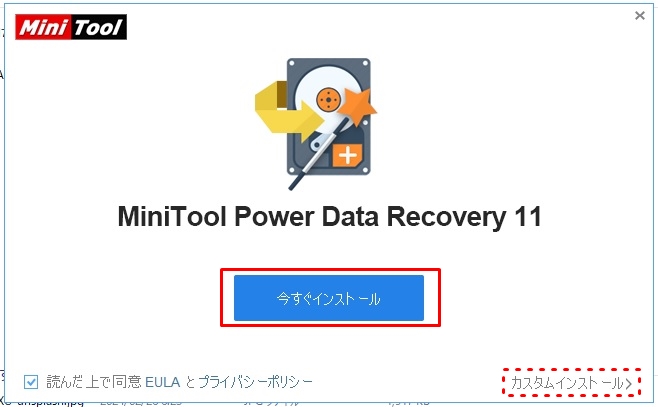
カスタムインストールを選択して必要に応じた設定を施してもいいですが、
パソコン慣れしてない方だと難しそうで不安ですよね?
そのまま「今すぐインストール」をクリックしても問題ありません。
無料版は日本語で使える状態でインストールされます(確認済み)。
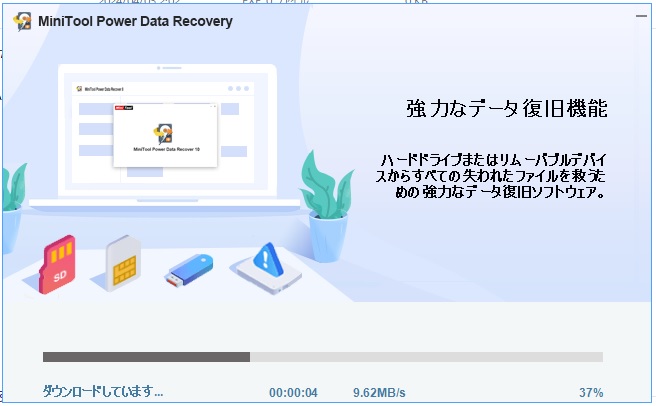
そのままインストールを開始しても日本語で実行されますので大丈夫です。
それぞれのパソコン環境にもよりますが、インストールは短時間で完了します。
無事にインストールされると以下のようなメッセージが表示されます。
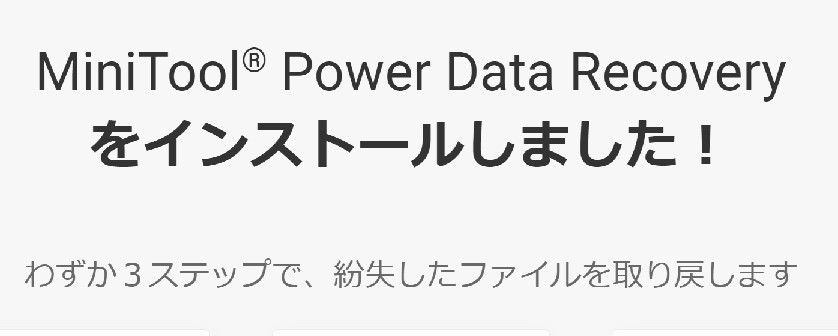
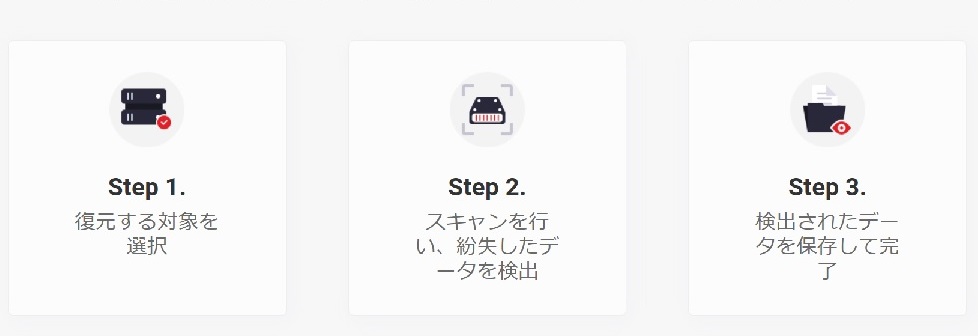
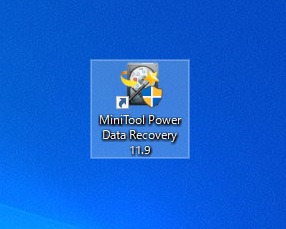
パソコンのデスクトップ画面にもショートカットが作成されます。
ここまで来れば無料版ソフトのインストール作業はすべて完了です。
インストール中にセキュリティ機能によりポップアップ表示が出ることがあります。
本ソフトに対するものであればインストールを続行しましょう。
実際に使ってみる
次にソフトを起動して使ってみます。
ショートカットをダブルクリックして起動させると以下のようなメニュー画面が表示されます。
検証用にいくつかのHDDを接続してあるため論理ドライブが7つ表示されてますが、
これは各々のパソコン環境によって異なります。
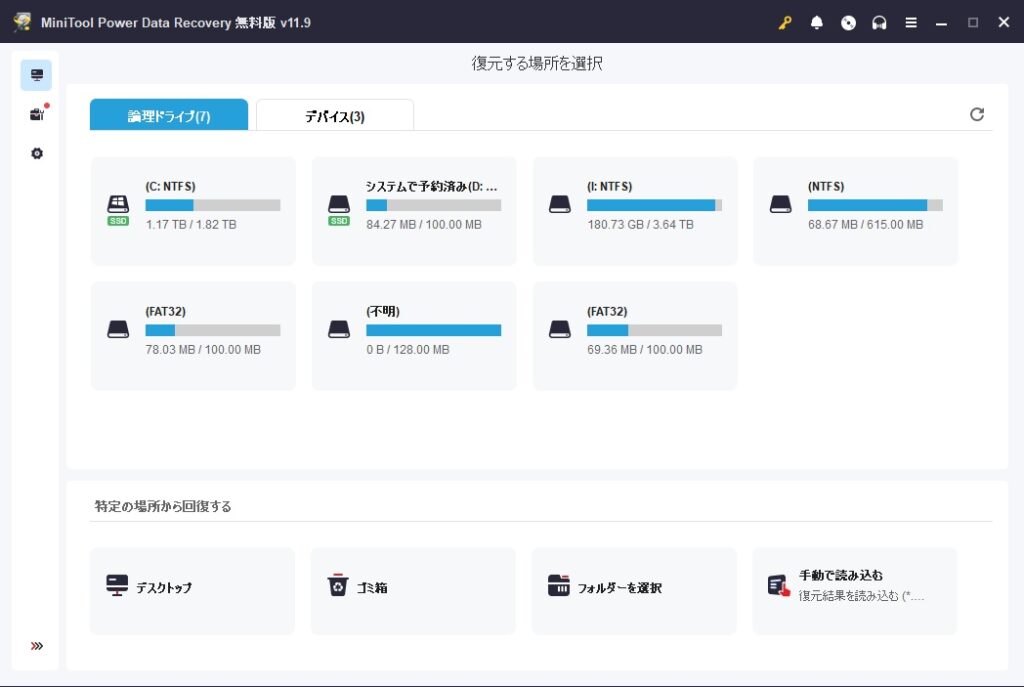
いよいよスキャン開始ですが、HDDやSSD全体をスキャンすることもできますし、
ゴミ箱など、場所を絞ってスキャンさせることもできます。
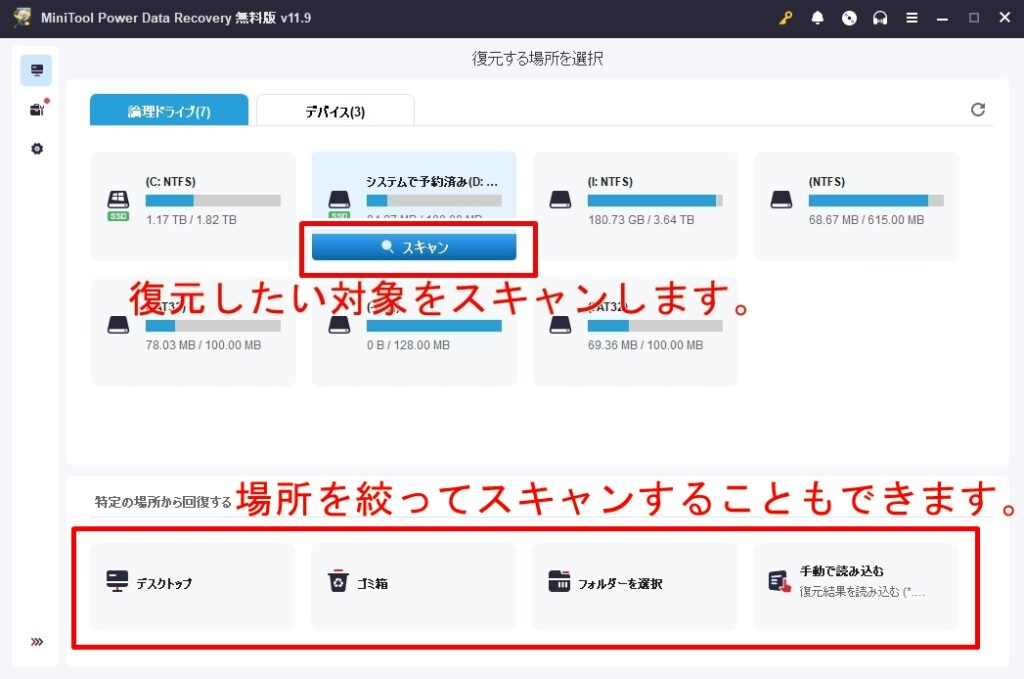
また、左側の設定ボタンからスキャン対象を細かく設定することも可能です。
復元させる対象が決まっている場合は個別に指定してスキャンさせたほうがいいです。
大容量のドライブ全体をスキャンさせると数時間かかってしまいます。
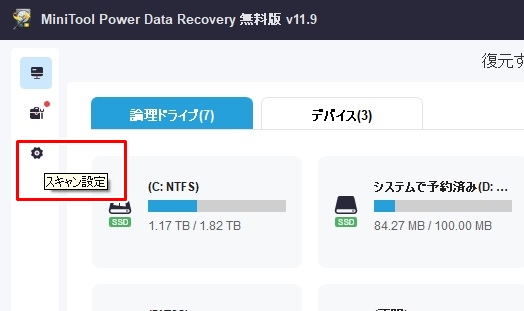
設定が完了したら実際にスキャンさせます。
スキャンが完了すると結果が表示されるので、復元させたい対象を選択・チェックし、
保存ボタンを押して復元を開始します。
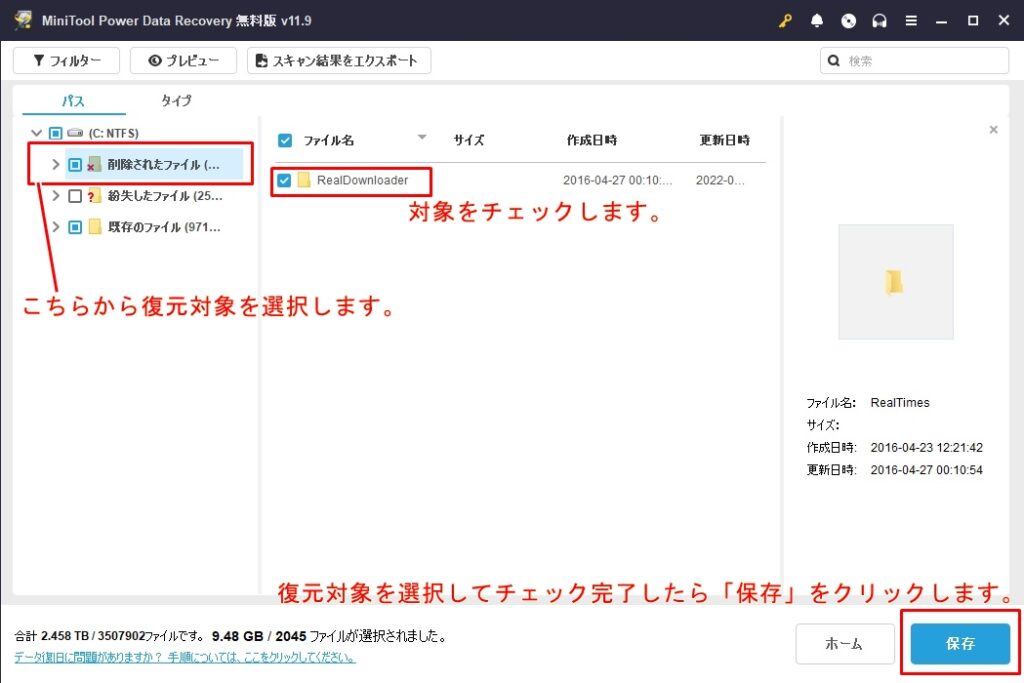
保存ボタンをクリックして次に保存先を選択します。
もし動作不調なHDDやSSDからデータを救出することが目的なら、
スキャンしたHDD(SSD)とは別のドライブへの保存が望ましいです。
今回はスキャンデータの中から厳選した約100MB分のファイルを復元させてみます。
スキャンデータはファイル単位まで細かく確認して設定することが可能です。
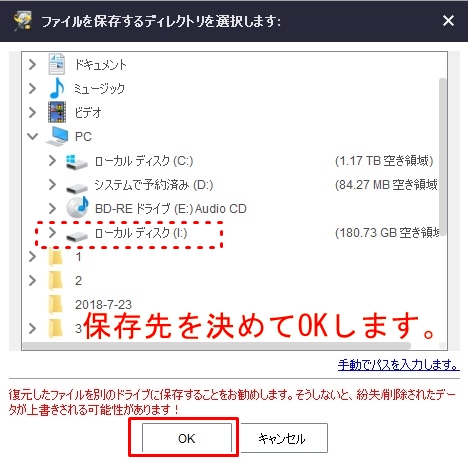
OKを押すと復元作業が開始されて、
無事に完了すると以下のように「回復完了」と表示されます。
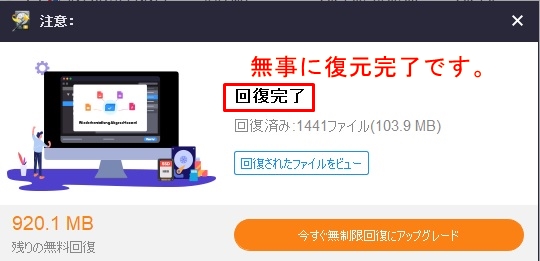
今回は過去に使っていた本物の削除データを復元させてみましたが、
無事に1441個ものファイルを復元できました。
使用感の印象
今回はあくまで検証であり、最初は2~3ファイルを試験的に削除してテストするつもりでした。
しかし、それではこのソフトが本当に使えるものなのかどうか実戦的に検証できないため、
過去に使っていた1441個の本物の削除ファイルのデータを用意し、
公式サイトからダウンロードした無料版のソフトで復元させてみました。
結果は…
完璧に復元完了
させることができました。
ちなみにソフトを起動させて削除した1441ファイルを復元するまでに要した時間は約90分でした。
しかし、その大半の時間はスキャンにかかった時間であり、
実際に復元作業に要した時間はたった5分程度のものです。
この簡単さがこの記事で上手に伝えられているかわかりませんが、
使用感としては「あっけないくらい簡単だった」の一言です。
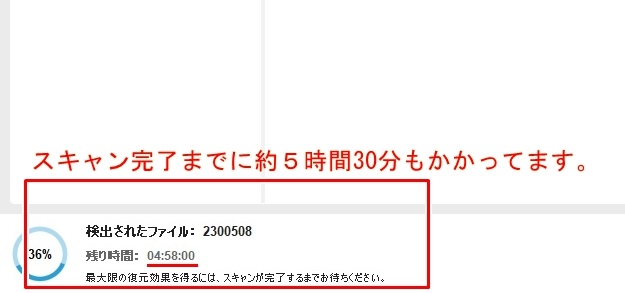
データ復元検証とは別に試験的に2TBのSSDをスキャンさせてみましたが、
ドライブ全体のスキャンとなると長期戦の覚悟が必要です。
使用上の注意点
このソフトを使っての復元作業自体は極めて簡単でまったく問題は感じませんでしたが、
強いて言えば以下の点に注意が必要です。
復元対象のHDDドライブやSSDにインストールしない
OSの入っているメインドライブに復元対象となるデータも入っている場合、
メインドライブにインストールするとデータが上書きされて復元できなくなることがあります。
これはデータ復元における基本中の基本ですが、気をつけたいものです。
インストールでエラーが出ても焦らない
メインドライブ以外にインストールしようとするとエラーが出ることがあります。
本ソフトも例外ではなく、ディレクトリの構成がおかしいとエラーが出ますね。
特別なことではないので焦らないようにしたいものです。
一定量のデータを復元させたいときは有料版が必要
今回1441個のファイルを復元させてみましたが、総容量としては約100MBほどでした。
1GBの無料版でも十分すぎる復元容量が提供されていると思いますが、
それでも本格的にデータ復元を行うとなると1GBくらいはすぐに達してしまいそうです。
とくに容量の大きな動画や画像を扱うとなると有料版は必須な印象です。
総評
今回はMiniTool Power Data Recovery 無料版の検証をしてみました。
使用感などは記載のとおりですが、実際にデータ復元を行おうと思った場合、
一番重要なのはソフトの安定性だと気づかされます。
スキャンの途中でエラーで止まってしまう
復元作業中にソフトが固まってしまう
そんなことがあると安心して使えないですよね?
本ソフトにはそういう不安がまったくなかったことは特筆しておきたいです。
本記事がデータ復元ソフト『MiniTool Power Data Recovery』を使ってみようと思っている方の参考になっていれば幸いです。
最後までお読みいただきありがとうございました。
ブログ村にはさまざまなパソコンやソフト関係の情報も溢れています。
是非訪れてみてください。





コメント